PC 화면녹화 프로그램 오캠(OH!SOFT) 다운로드 및 사용방법
유튜브 및 블로그에 활용하기 위해 PC화면 녹화 프로그램이 필요했다. 먼저 네이버에서 '오캠 다운로드'로 검색하거나 아래의 주소를 클릭하면 다운 받을 수 있다.
https://ohsoft.net/kor/ocam/download.php
OH!SOFT - 오캠 다운로드
Copyright © 2021 Ohsoft.net. All Rights Reserved.
ohsoft.net
무료프로그램이고, 누구나 봐도 간단하게 알아볼 수 있게 되어 있다. 오캠 프로그램은 유튜브 및 블로그에 동영상 올릴 용도로 사용할 것이다.
먼저 설치된 오캠 프로그램을 연다.
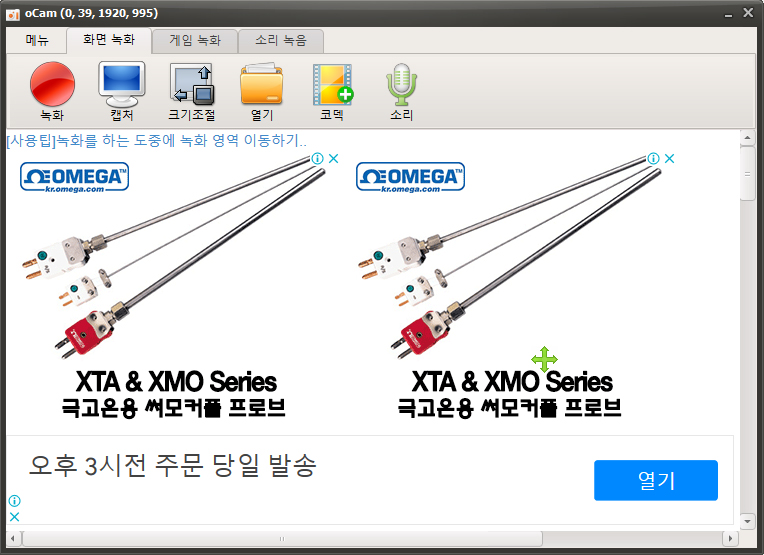
무료 프로그램이기 때문에 여러 광고들이 메인화면에 뜨는 것을 볼 수 있다.
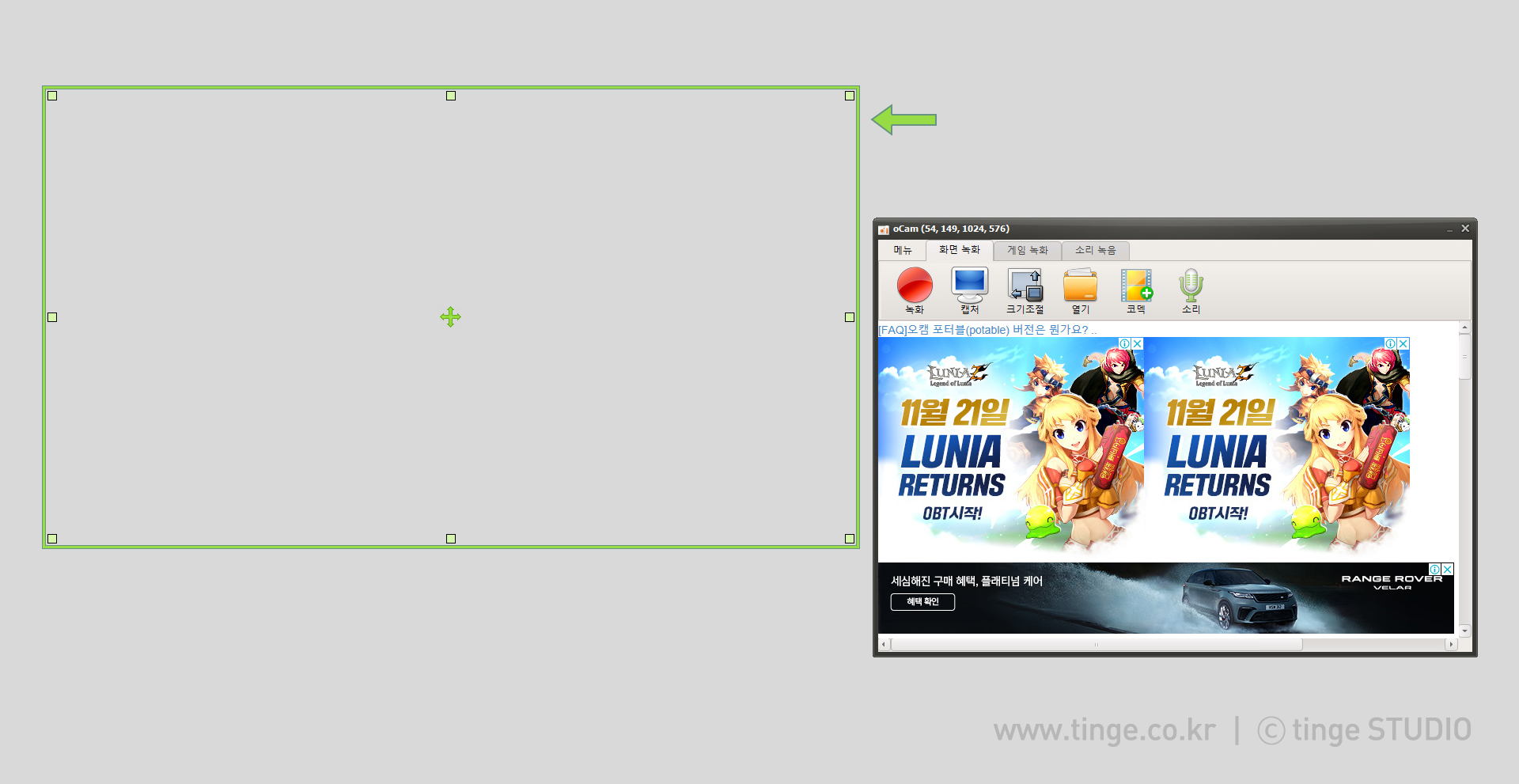
프로그램을 실행시키면 연두색 테두리(연두색 화살표 참고) 가 같이 보이는데 이것이 PC녹화할 크기를 정하는 것으로 이해하면 된다. 화면 크기설정은 화면녹화 탭 >> 크기조절에서 크기에 맞게 조절하면 연두색 테두리가 크게 또는 작게 변하는 것을 볼 수 있을 것이다.
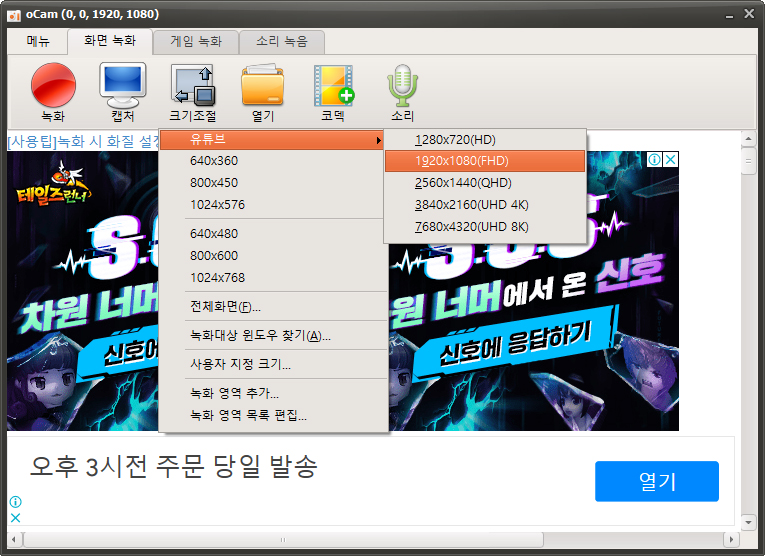
나는 유튜브 동영상으로 만들거라 화면녹화 >> 크기조절 >> 유튜브 >> 1920x1080(FHD)로 선택했다.
녹화기능도 있고 캡쳐기능도 있는데 이 모든 저장된 파일은 화면녹화탭에서 열기 아이콘을 클릭하면 폴더가 열리는데 그 곳에서 해당 파일을 찾으면 된다.
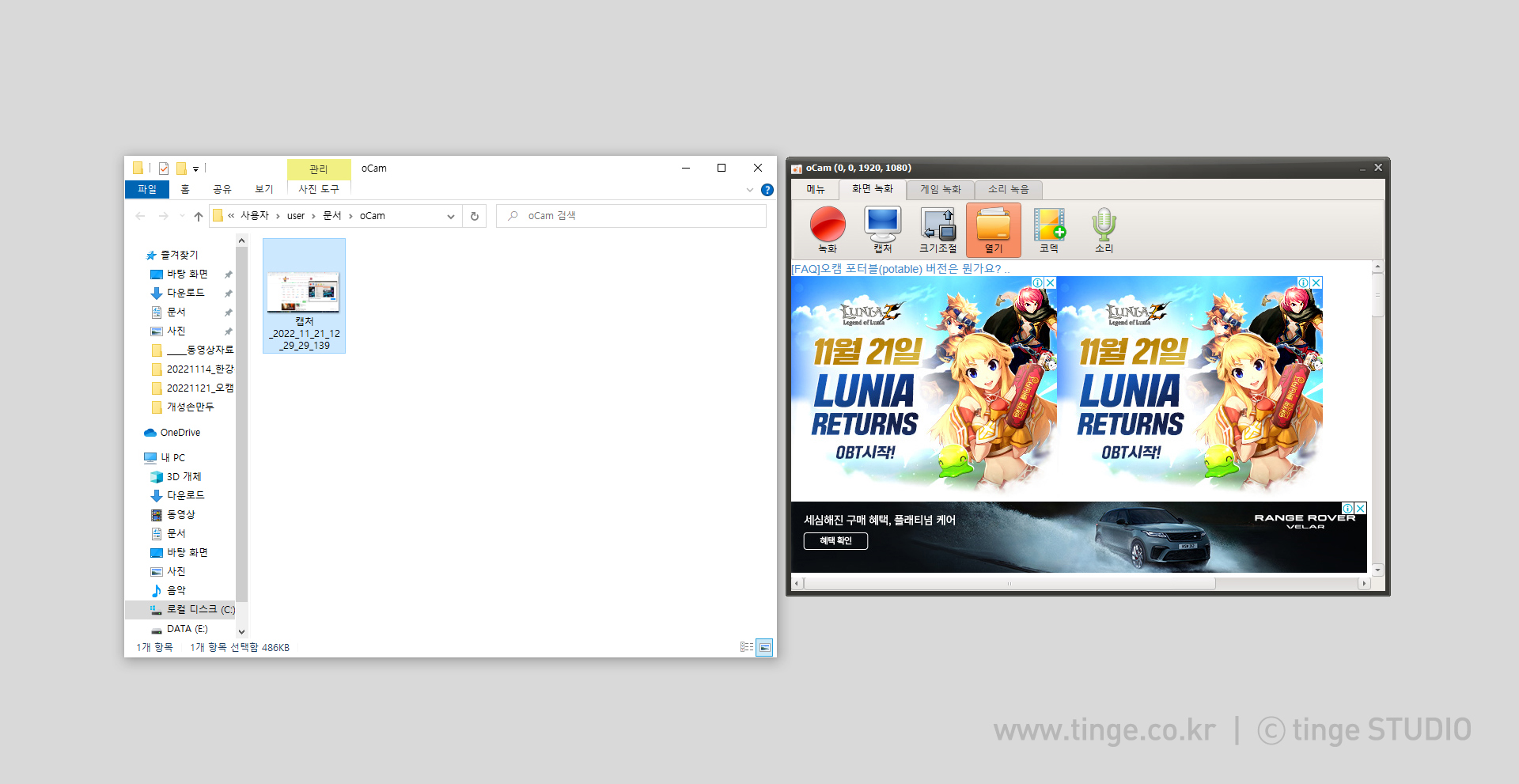
저장경로를 변경하고 싶다면 메뉴 >> 옵션 >> 저장 에서 저장 위치를 변경하면 된다.
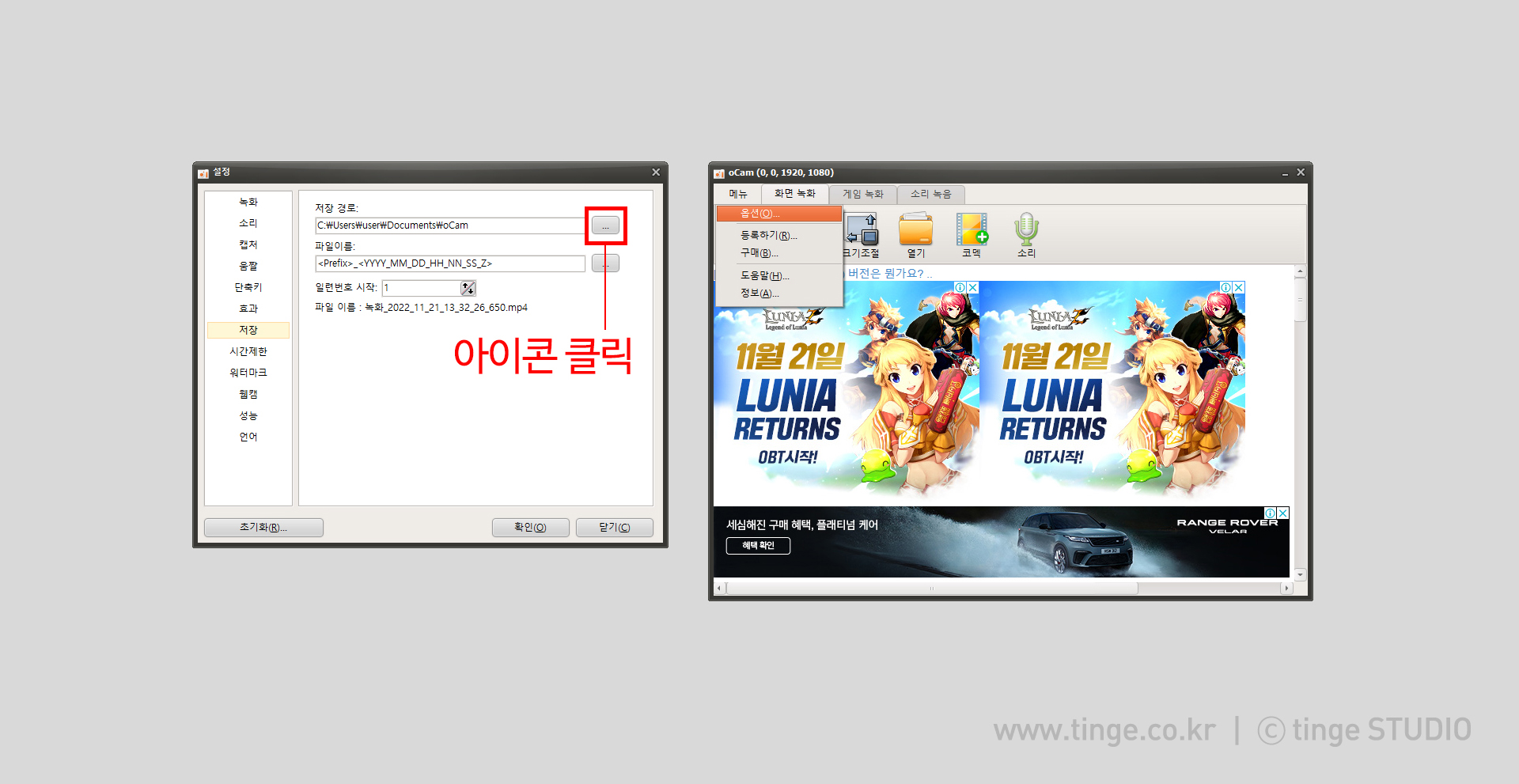
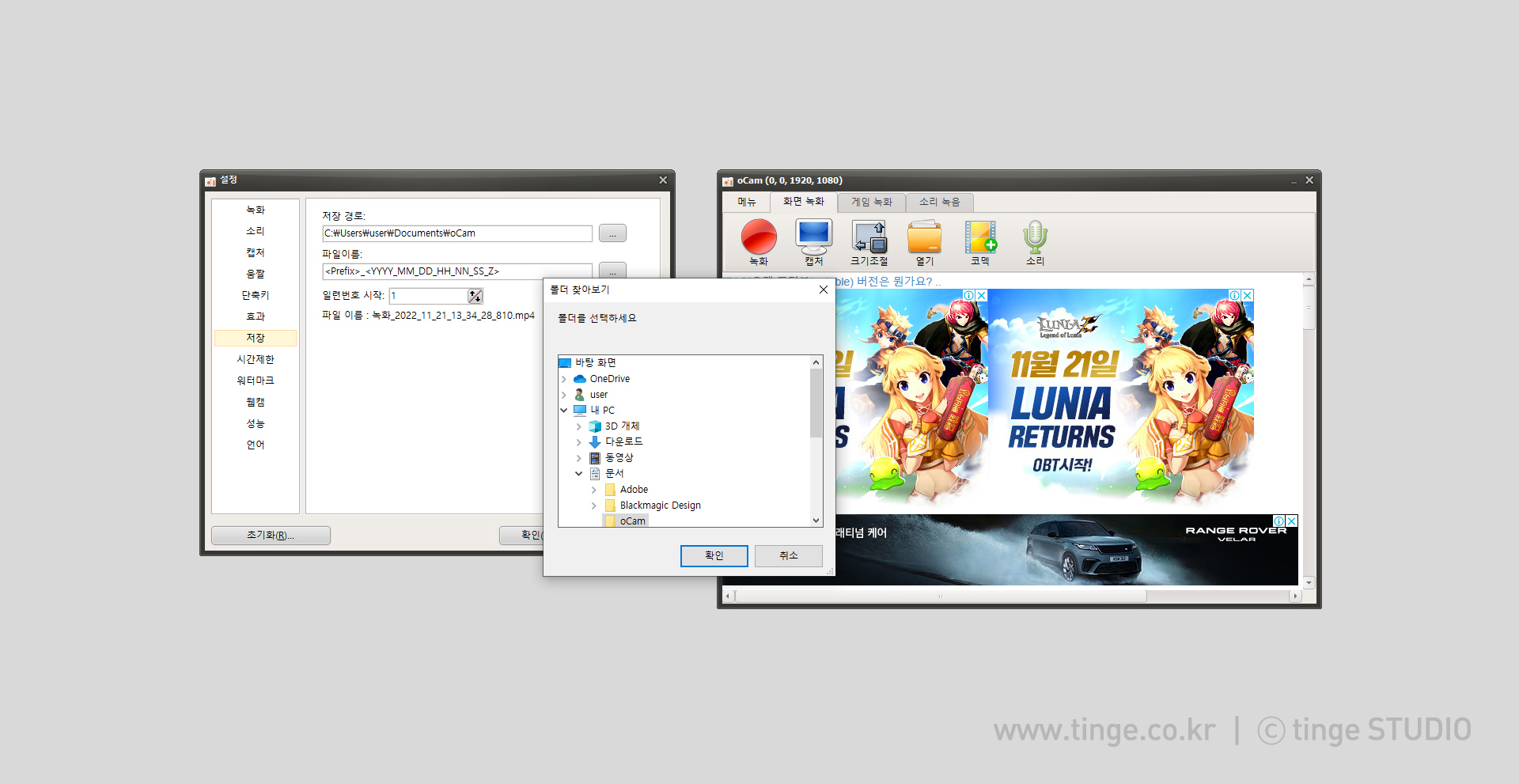
설정에 여러 기능들이 있지만 녹화하기 전에 알아두면 좋은 단축키는 알고 가는 것이 좋겠다. 실제로 녹화중에 프로그램 화면에서 중지버튼을 누르기에는 번거로움이 있다.
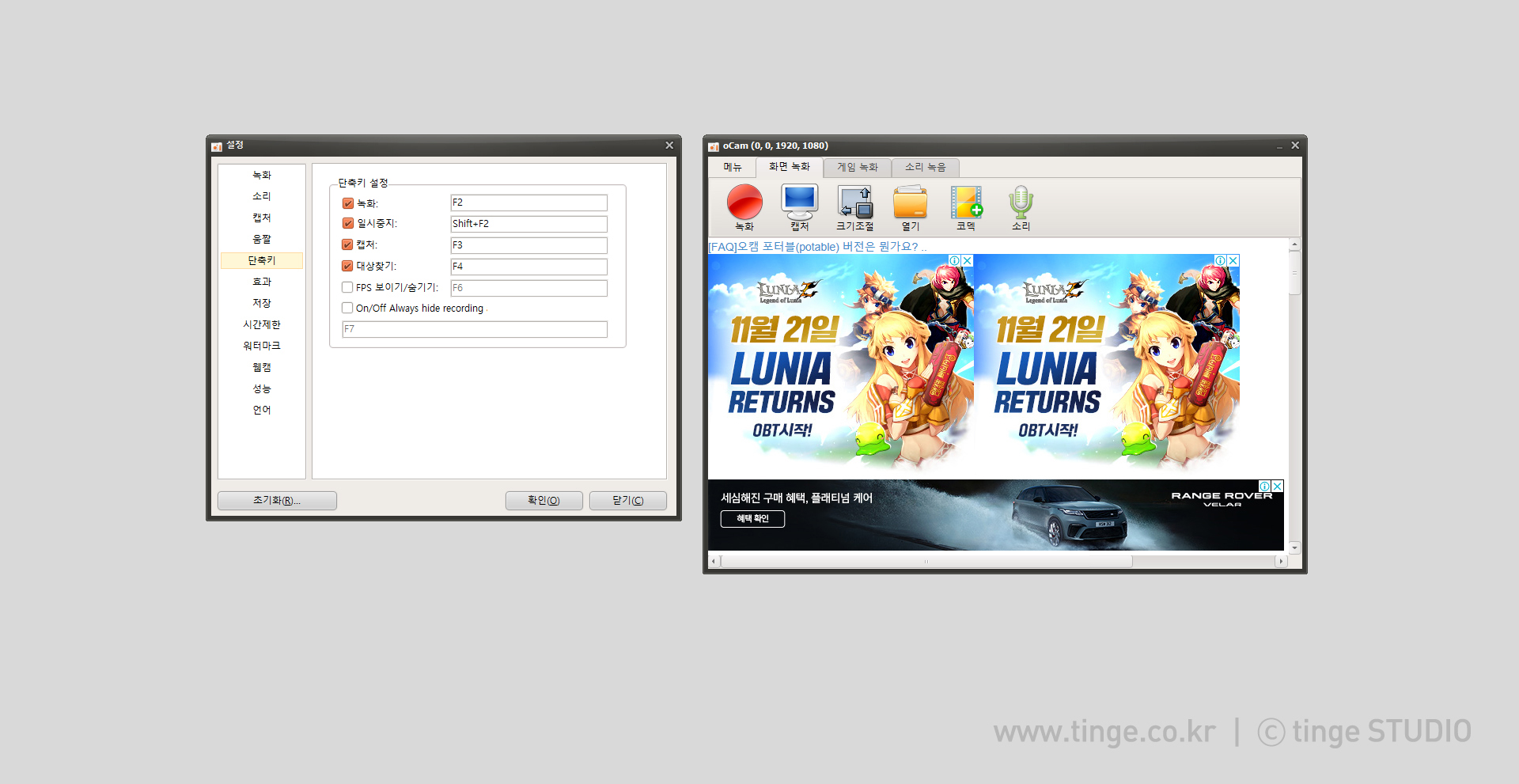
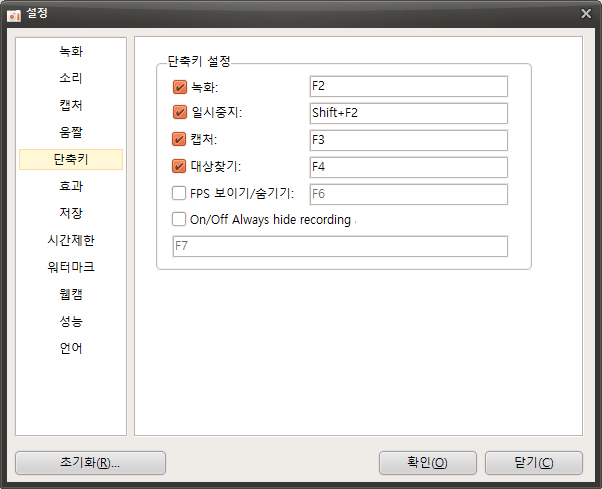
녹화 : F2
일시중지 : Shift + F2
캡쳐 : F3
대상찾기 : F4

녹화를 시작하려면 먼저 1) 오캠(OH!SOFT) 프로그램을 실행 시키고, 2) 크기조절해 주고, 화면녹화, 게임녹화, 소리녹음 등 사용하고자 하는 용도에 맞는 탭을 선택하고 3) 빨간색 녹화버튼을 클릭하면 바로 녹화가 시작된다. 소리녹음 탭에는 시스템소리녹음을 체크 또는 체크하지 않고 녹화할 수 있다.
단축키를 사용할 경우 프로그램을 실행 시킨 후 F2를 누르면 녹화, Shift + F2를 누르면 일시중지, 화면 캡쳐가 필요하면 녹화 중에도 F3 버튼을 누르면 훨씬 더 간단하다.
실제 녹화시 참고하면 좋을 사항들~
1.녹화버튼을 프로그램 창에서 누르게 되면 프로그램 창까지 모두 녹화되니 단축키를 사용하는게 좋을것 같다. (동영상 참조)
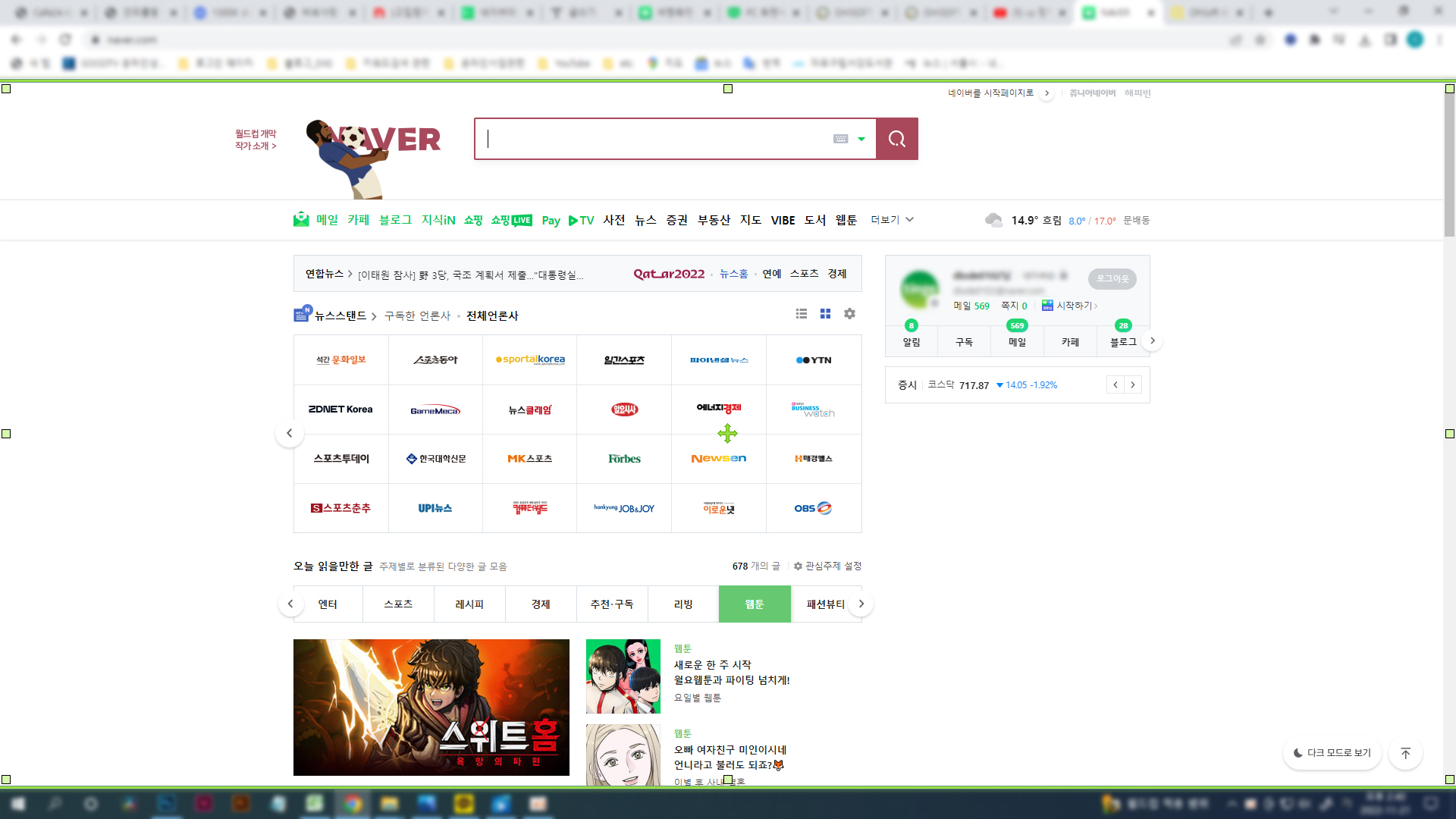
2. 화면크기 설정을 선택해도 연두색 라인 중간 중간에 네모 모양에 마우스를 갖다대면 자유롭게 늘였다 줄였다 할 수 있다. 나의 경우 윈도우창 맨 윗부분과 아래 하단에 여러가지 열려있는 프로그램과 날짜 이런것들이 보여지는게 좋지 않아서 화면 크기 조정하는 연두색 라인을 크기를 위쪽 부분과 아랫쪽 부분을 조금 줄여서 녹화했다. (이미지 참조)